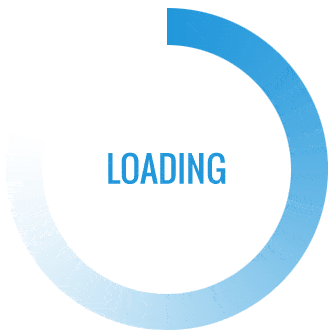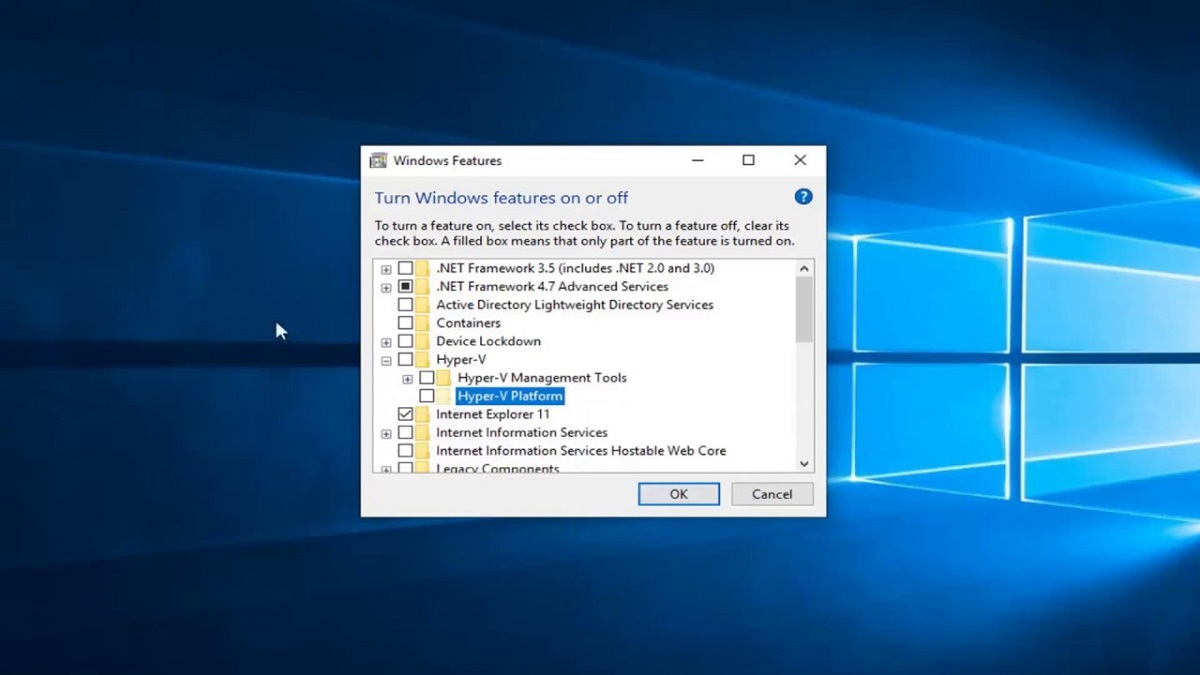Virtual Machine Management Service is the Microsoft Windows operating system’s core module that manages all Hyper-V server virtualization elements. It is also known as VMMS or vmms.exe. The Virtual Machine Management Service is a fundamental component of the hypervisor. It is executed using the system account, equivalent to an administrator account in terms of its rights.
Hyper-V first creates a parent partition responsible for operating the Virtual Machine Management Service in terms of its underlying architecture. After that, the Virtual Machine Administration Service makes use of the submodules to deploy and manage virtual machines.
The Virtual Machine Management Service makes use of a number of submodules, some of which are the following: the Windows Management Instrumentation Provider; the Hyper-V Volume Shadow Copy Service Writer; Worker Process, the Virtual Machine, and Snapshot Managers; the Single Port Listener for Remote Desktop Protocol; and the Cluster Resource Control.
There are a variety of virtual machine settings and activities that might cause VMMS to time out or shut down. Checking the event ID to determine how to fix an issue is an important step in troubleshooting. For instance, you may fix the problem “event ID 2000: could not register service connection point” by restarting the Virtual Machine Management Service through the use of the Service Manager.
Restarting Hyper Virtual Machine Management Service
The Hyper V virtual machine management service can be restarted if you so want. Launch your Hyper-V manager and select the “start” option from its menu. Choose the administration panel from inside these, and launch the Hyper V management. If you have not already done so, pick a server from the panel designated for navigation and then return to the panel designated for action.
The Hyper V virtual machine management service can, indeed, be restarted if you so choose. Launch your Hyper-V manager and select the “start” option from its menu. Choose the administration panel from inside these, and then launch the Hyper V management. Once more, select the ‘Start Service’ button.
If you have not already done so, pick a server from the panel designated for navigation and then return to the panel designated for action. Once more, choose the ‘Start Service’ button, and you should be ready to go. You are prepared to go at this point.
It is expected that restarting or halting the Hyper-V Virtual Machine Management service would not affect operating VMs but will instead affect only your ability to control them, such as through the Hyper-V management. Stopping and resuming the Hyper-V Virtual Machine Management service won’t affect your virtual machines (VMs).
Establish a link to a Domain Controller and restart the Virtual Machine Management Service (VMMS) after that. To continue VMMS using the Service Manager, you should do the following: Click the server on which you want to terminate the service, select action, and finally select Stop Service from the menu that appears in the Hyper-V Manager. After clicking the action, then click the Start Service button.
Hyper V Manager
The Hyper-V Manager administrative tool allows users to administer Hyper-V hosts and virtual machines (VMs) in either their local environment or remotely. A graphical user interface (GUI) that allows for the centralized control of Hyper-V virtual environments is made available by Hyper-V Manager. In its most basic form, Hyper-V Manager is a snap-in for Microsoft’s Management Console. Microsoft Windows utilize this snap-in to ease the deployment and management of Hyper-V systems.
Advantages of Hyper V
You may find that putting into action the hypervisor-based server virtualization software offered by Microsoft benefits your company. Virtualization provided by Microsoft’s Hyper-V offers several benefits, including flexibility, redundancy, scalability, and a reduction in the system’s cost. Let’s pay a little more attention to each of these:
Flexibility
If the need arises, Hyper-V enables you to migrate virtual guests from one physical host to another. The following are some popular justifications for carrying out such actions:
- Free resources for the person hosting the event
- The host requires maintenance, which must occur during the scheduled downtime, or it must be rebooted.
- The host is being taken offline for maintenance or other reasons.
- Compared to transfer an operating system from one physical server to another, moving guests from one host to another involves much less downtime.
Scalability
Scalability is perhaps one of the most compelling arguments in favor of migrating to a virtualized environment powered by Hyper-V. You can add or remove servers according to your needs without incurring additional costs for new hardware or disposing of any existing gear.
Depending on your requirements, the various Windows Server versions each have their unique license constraints. The following is an outline of the license information for each version of Microsoft Windows Server 2008.
Redundancy
You can establish and manage failover clusters by utilizing the Failover Clustering capability included in Hyper-V. A failover cluster is a collection of computers that work together to boost the availability of software programs and online services while also offering redundancy.
It can be accomplished in a Hyper-V environment by utilizing a failover cluster, eliminating the need to utilize many physical machines. In the event that one of the nodes in the cluster fails, the other takes over, causing your users as little disruption as possible.
Windows Server 2008 R2 Enterprise
You may run up to four software instances simultaneously on a single server in different virtual operating system settings while only needing to purchase one server license.
The datacenter version of Windows Server 2008 R2:
On a server, you may simultaneously run any number of software instances in both physical and virtual operating system environments.
SQL Server 2008 Enterprise edition of Microsoft:
You can run an unlimited number of software instances on one physical server and an unlimited number of operating system environments on the server.
Access to the Windows Virtual Desktop (also known as Windows VDA):
A feature that comes included with Software Assurance and may also be purchased as a stand-alone subscription-based license; it enables roaming access to Windows virtual machines (VMs) from thin clients, devices that are not based on Windows, and devices that third parties own.
System Center Server Management Suite Enterprise (SMSE):
SMSE provides a complete solution that covers the managed node under the System Center products, which are the four most important ones. This solution includes Virtual Machine Manager. On a server that has been properly licensed, you may use one SMSE license to handle the actual operating system environment and up to four virtual ones.
Reduce Costs of Operations
Virtualization with Microsoft Hyper-V may significantly cut the costs of running a business. You may virtualize all or most of your whole infrastructure while minimizing the cost of hardware and maintenance if you invest in a small number of really powerful servers. It will be much easier to administer your organization after your resources have been consolidated and centered into a few different areas.
Hyper V Management Tools
The administration of Windows Hyper V necessitates using tools to manage the performance of Hyper servers. One of these tools is the Hyper-V Manager, a virtual machine management tool included in the Microsoft Hyper-V installation by default. The Virtual Machines (VMs), virtual hard drives (VHDs), and other virtual resources may all be created, deleted, and managed using this simple interface.
You may also adjust Hyper-V Manager to satisfy your virtualization requirements. The Hyper-V Manager is still a primitive tool that only partially satisfies the needs for managing virtual environments in the modern-day, despite the ever-increasing expectations placed on IT by enterprises. Tools for managing Hyper-V that are effective need the following features:
- Centralized monitoring for effortless management
- Dedicated Hyper-V performance monitors for Windows & Linux guest operating systems
- Ability to identify zombie VMs
- Dependency mapping to detect performance bottlenecks
- Reporting to assess virtual environment performance
- Advanced fault management capabilities
An IT infrastructure consists of more than just a Hyper-V environment. It includes a variety of hardware for certain activities that comes from several suppliers. It is not a cost-efficient strategy to use numerous management tools; therefore, you need a hybrid solution that can do both monitoring and management functions.
ManageEngine OpManager – Hybrid Hyper-V Management Tool
OpManager was developed to manage several different Hyper-V settings as an all-encompassing Hyper-V performance monitoring tool. The dedicated Hyper-V monitoring tools that OpManager provides, which include Hyper-V host monitors, individual VM monitors, Hyper-V reports, Hyper-V dashboards, and the Hyper-V mapper, all contribute to the ease with which administration may be performed.
Centralized Hyper-V Performance Monitoring Dashboards
It is quite difficult for a network administrator to make any strategic choice without having a comprehensive grasp of the situation at hand, which in this case includes the availability and state of the Hyper-V environment. You can monitor the status of your Windows virtual environment from a single location using the Hyper-V-specific dashboards along with OpManager.
The Hyper-V dashboard organizes devices into categories according to the highest amount of resources they use. It allows you to monitor which of your VMs and hosts are using the most resources, which in turn helps you avoid performance bottlenecks.
More than 40 Dedicated Hyper-V Performance Monitors
You can monitor the CPU, memory, disc I/O usage, and network usage of virtual machines (VMs) and hosts thanks to the more than 40 specialized Hyper-V performance monitors. Microsoft Hyper-V only supports the WMI protocol, although it does allow virtual machines to be created with Windows and other operating systems.
Because of this, you have no insight into your virtual machines (VMs) that are running the Linux operating system. In order to monitor the performance of Hyper-V servers and VMs running on Windows and Linux operating systems, OpManager uses various protocols, including WMI, CLI, SNMP, and others. These protocols contribute in various ways to the monitoring process.
Identify Zombie VMs and Tackle Performance Degradation with Ease
Zombie virtual machines are ones that use resources without carrying out any actually beneficial work. Because of this, essential VMs that operate business applications are left with very few or perhaps no resources. Additionally, the network administrator is unable to delete the virtual machines (VMs) if they are unaware of the reasons for the initial creation of the VMs.
A rising number of zombie virtual machines (VMs) can result in VM sprawl, eventually decreasing performance. Tracking the VMs is the way to get rid of this problem. The Hyper-V inventory is generated by OpManager, enabling you to keep a real-time eye on the VMs and the resources they are utilizing. OpManager guarantees the detection and resolution of any possible VM issues.
Leverage Hyper-V Mapping to Gain Visibility into VM Relationship
When OpManager identifies a Hyper-V environment, it immediately generates a Hyper-V map for that environment. IT administrators are able to visualize their Hyper-V infrastructure as a result better. The maps also make it possible for users to map dependencies between different entities, such as VMs and hosts, VMs and datastores, and hosts and datastores, respectively.
With the assistance of Hyper-V maps, you will be able to zero in on the hosts and virtual machines (VMs) within the Hyper-V infrastructure that would be impacted if OpManager issues a warning regarding the performance of any physical storage device. In addition, the Hyper-V mapper does periodic scans of the IT infrastructure and automatically updates any dependency maps that are found. It enables network administrators to make decisions based on accurate information.
Hyper-V Reports
Your Hyper-V environment may be analyzed in great detail using Hyper-V’s reports. It allows you to follow the performance of your VMs over whatever length of time you want, as well as evaluate your Hyper-V settings, which enables you to deploy VMs to meet any future requirements rapidly.
The Hyper-V reports in OpManager have a lot of room for personalization. You can produce reports, schedule their delivery, send them through email, and export them as PDFs and Excel files with OpManager.
Advanced Hyper-V Fault Management
If the Hyper-V faults are not treated in a timely manner, the Hyper-V environment may have performance difficulties, ultimately resulting in a crash of Hyper-V. Utilizing OpManager’s Alarm Escalation is one way to prevent anything like this. If an alarm from Hyper-V isn’t recognized, you may have it sent to a higher level of management using the Alarm Escalation feature.
The Alarm Escalation system is completely adjustable. Directly inside OpManager, you can inform Hyper-V issues through SMS, emails, Slack channels, and other methods. In accordance with your choices, you are able to specify conditions, pick the Hyper-V server(s) of your choice, and escalate alarms to specific personnel.
It is essential to monitor the physical servers, ports, and storage devices that are employed by the virtual machines in addition to monitoring your Hyper-V environment. It makes it easier for you to construct a trustworthy Hyper-V environment, which guarantees that business services remain uninterrupted at all times.
Author’s Bio
Prior to his famous writing career, Zack was a tech-freak and got his relative degree from a renowned university in the USA. Right from childhood, he was interested in opening up the toys and replacing their pieces of machinery. Zack received an award for best robot prototype in high school.